Adhoc connection settings for windows xp sp2 is as follows:
• Turn on the wifi
• Go to network connection click startControl Panel -> Network and internet connection -> Network Connection)
• Right-click on the wireless network connection, and then click Properties.
• Wireless Networks -> click Advanced
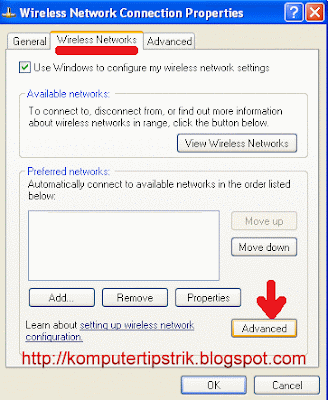
• Select the Computer-to-computer (ad hoc) networks only
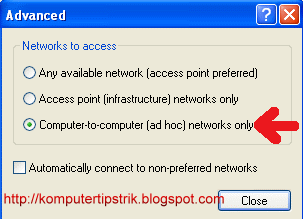
• Click Close, Display will return to jendelaWireless Network Connnection Properties
• Preferred networks, click weight: Add
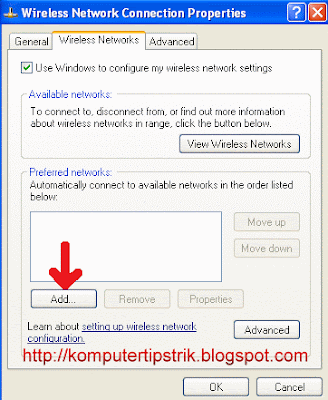
• Give namaNetwork name (SSID) in accordance with what we want in this example we give the name mynet (on the other computer name must be the same .--> Click OK
• In the Wireless network key, to be more easily used, the network Authentication: Open, Data encryption: Disable. (If not directly, please use protection, too, but this should be used, then when I managed connections please utak manipulate this option)
Thus the preferred networks will show SSID name which we have created with the name mynet -> click ok to exit.
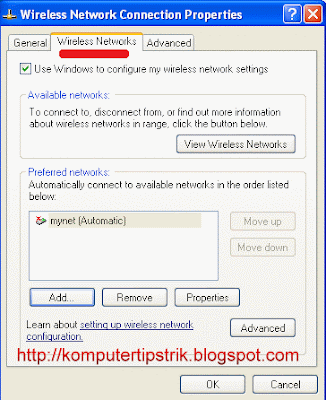
• Do things / the same steps on the laptop / other computer would be connected. (Remember the name / network name (SSID) must be the same.
• If the computer already gives a chance as the steps above, the next step is to stay with mengkoneksikannya ie into the Network Connection, then right click on Wireless Network Connection -> select View available wireless networks.
There will appear with the name mynet SSID, highlight it with your mouse and click the Connect button. Wait a while until the status of Connected.
• Actually, if the computer is always unity flame, on the second and third computers and gives a chance so do not need anything, just nyalakanwifinya, View available wireless networks, and then select Connect. (as if we connect to the hotspot).
• To View the success or failure of connections between computers, we can do a ping command to the computer name opponent.
(to know the name of the computer: padamy right click computer -> properties -> select the Computer Name tab -> Full computer name (= name of the computer)
Open a command prompt start -> click type cmd -> click OK
Type namakomputerlawan ping (ping the computer name opponent's space) hit enter, if successful there will be a reply from the computer opponent.
If no reply is not meant not succeed, because it may function to ping the computer disable.
• Another way:
By looking at the IP address obtained by the individual - each computer. (Because of the way we do not fill above the IP numbers manually, but automatically / DHCP (automatically mean so much easier here, at the bottom there is a way to manually set).
I see the IP address that is obtained back into Network Connection -> double click on the wireless network connection was terkonek -> then click on Support, (conducted in both computers), then compare the results.

Each - each computer must have the subnet mask value of the same: for example here masknya obtained 255.255.255.0 subnet (class C), computers and computer-a-b must be equal ie 255.255.255.0
Each - each computer must have a single IP address for example if a computer network, a received 192.168.0.X, the computer-b to get 192.168.0.Xjuga (Xnya value only course different between the computer a and b).
Click Repair on one computer if you do not get value like the foregoing, to obtain an IP address and subnet mask appropriate.
Setting IP Manually
• It could be in some cases be difficult to obtain IP so that the connection does not succeed, then we must set the IP manually.
How:
-go to network Connections -> right click on the wireless network -> click properties.
-Double click on internet protocol (TCP / IP) -> click on use the following ip address.
In the first part set the computer ip address: 192.168.0.1 subnet mask: 255.255.255.0
In the second set of computers ip address: 192.168.0.2 subnet mask: 255.255.255.0
On the third computer style = "FONT-WEIGHT: bold"> set ip address: 192.168.0.3 subnet mask: 255.255.255.0
And so on ..
If kesatumempunyai computer and internet connection will be sharing to the other, then the computer second, third and so on. Column Default Gateway and Preferred DNS server to be filled is: 192.168.0.1.
To perform Data Sharing:
• Right click on the drive or folder <> select Sharing And Security
-> Contreng the Share this folder on the network, the contents of Share name .--> click OK
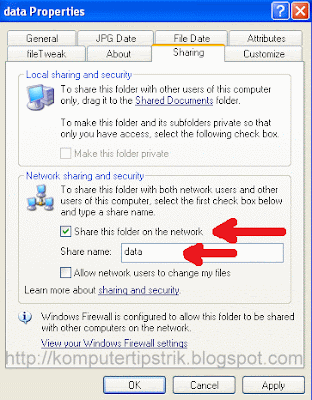
• To access data from other computers can be done by typing in the RUN command \ \ namakomputer or \ \ noIPaddress computer opponent that will be accessed.
For Internet Connection Sharing
• In the existing computer's Internet connection into the Network Connection -> right click on Internet connection that will disharing -> click Properties
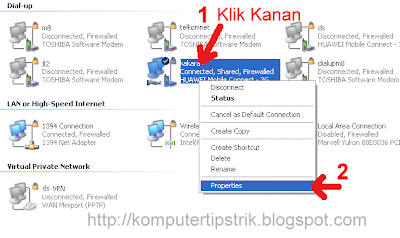
• Select the Advanced tab, contreng Allow other network users to connect through this ...,
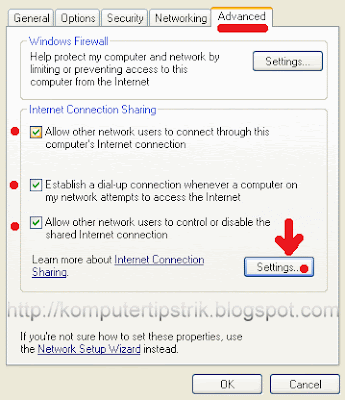
• Click the Settings button, which will contreng disharing services, (which is absolutely for internet sharing is the Web Server (HTTP), the others HTTPS, FTP, POP3, etc. up to you according to your needs, or can also select all .--> then click OK .
May be useful ..

No comments:
Post a Comment